Product Support
7.1 Gaming Headset
Product Name:
Computer Gaming Headset w/ Microphone by ENHANCE - 7.1 Surround Sound & LED - BlackModel Number:
ENVOH7L100BLEWFrequently Asked Questions
Headset will not power on
Troubleshooting:
- Please try multiple USB ports on the computer that the headset is being used with.
- Does the issue persist across all ports or only some?
- Try restarting the computer with your headset plugged in.
- Does it boot up now?
- So as to ensure it is not an issue with your PC, please try using an AC wall adapter to get power to the headset and see if it turns on.
- What results did this yield?
Microphone is not Functioning
Troubleshooting:
- Locate the headset in the recording devices panel of your computers sound settings; Click the mute/un-mute button next to the headset; Try muting and un-muting the mic from the inline controls.
- Does changing this setting in your computers settings allow the mic to be muted or un-muted?
Headset is plugged in but there is no sound
Troubleshooting:
- Please ensure that the USB cable is securely plugged into a USB port on your computer.
- Was the USB securely inserted?
- Please try multiple USB ports on the computer.
- Is the issue present across all ports or only some?
- Please ensure that the headset is selected as the default audio output device in the sound settings of your computer.
- Was the headset selected as the default audio output device?
- Please ensure volume on both the headset and your computer are tuned to appropriate levels.
- Does adjusting the volume on the computer or headset allow audio to be produced?
Windows 10 Audio Settings
It has come to our attention that Windows 10, along with other PnP driver products, causes compatibility issues after an update with the Enhance Voltaic Headset. Please therefore try the below troubleshooting steps should a recent Windows update causes issues with your headset:
Go to start, enter Control Panel, and select Control Panel from the list of results.

Click on Hardware and sound
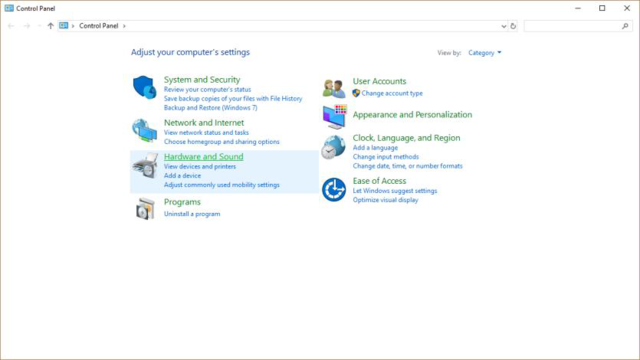
Under sound, click on manage sound devices
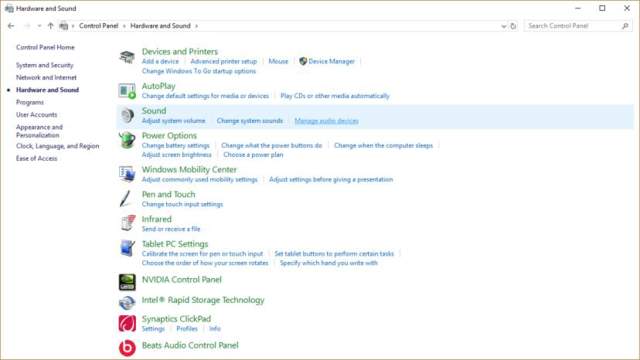
Under the Playback please click on 2-USB PnP Audio Devices and then select Set Default.
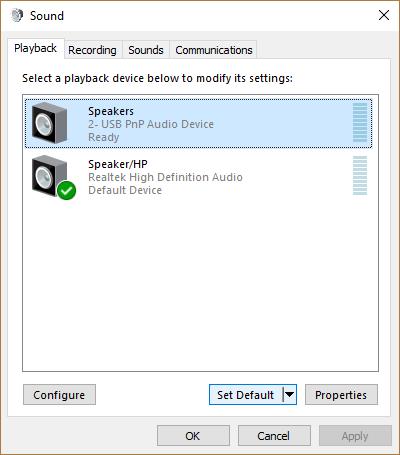
Once the 2-USB PnP Audio Device has been Set as Default then please click OK. After the steps above have been done, you will then be able to listen to Audio through the headset.
Please contact customer service if the troubleshooting above does not solve the problem at support@accessorypower.com
Compatible Devices
Please note that the Voltaic Gaming Headset was mainly designed to be used as a PC Gaming headset but DOES work with your PlayStation 4 Gaming Console.
Unfortunately, it does NOT work with XBOX/XBOX One Gaming Consoles.
Unfortunately, it does NOT work with XBOX/XBOX One Gaming Consoles.
Product Videos
DOWNLOADS
Use the link(s) below to download software and manuals for your selected product.
Still Need Help?
If you've exhausted the above resources and haven't found what you are looking for, we've got you covered. Please login and register your product to get further support from our Customer Solutions department.

